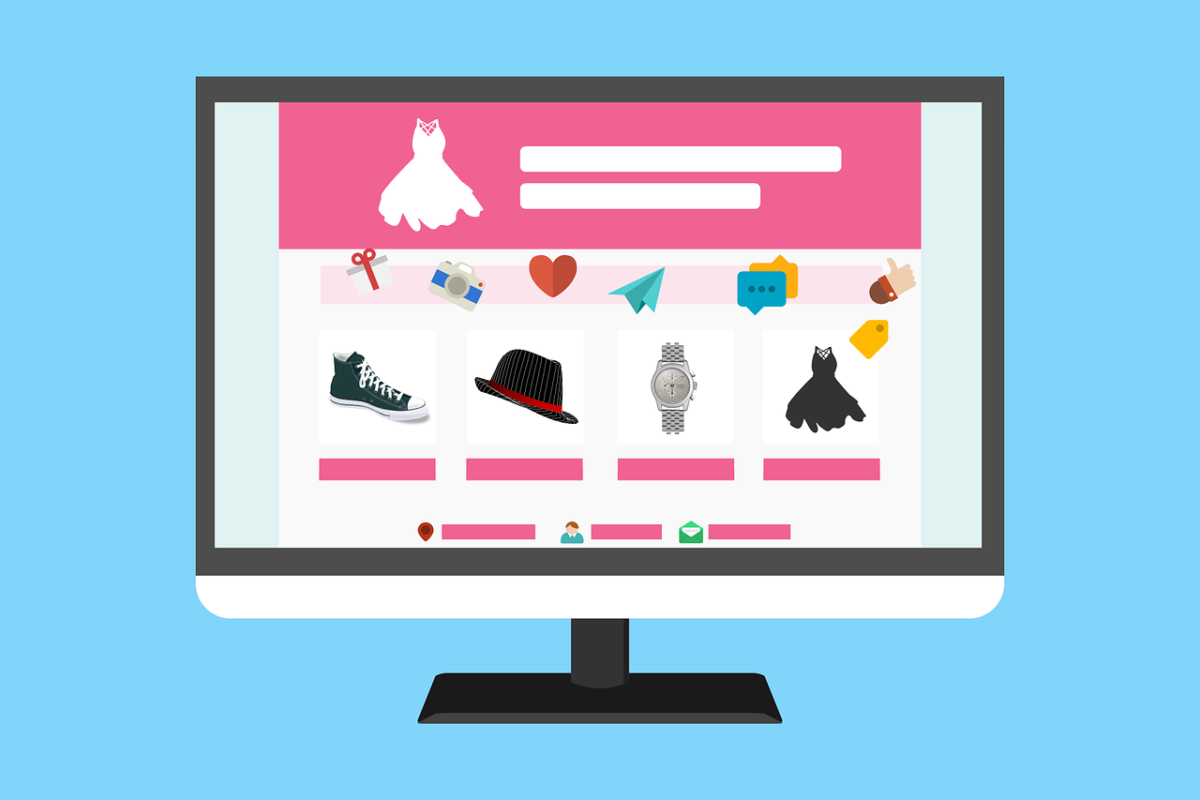ブログを始めたいのにどうしたらいいのかわからない方、Wordpressってなに?って方は必見です。
ブログをオリジナル(自分の好きなように自由自在にデザインすること)で立ち上げたい方のアシスタントになるべく!
かんたん登録方法を実際のネット画像をふんだんに使用して解説していきます。
これを読みながら登録すれば迷うことなくスムーズに登録OKです。早ければ開始10分で登録が完了します。
ブログは自分専用の情報発信ツールです!今のネット情報時代、オリジナル発信コンテンツを持っていないと何をするにも困ってしまいます。
ブログを開設して、家を持つのと同じくらい大事な財産に育てましょう。
ぜひ負けずにトライしてください。
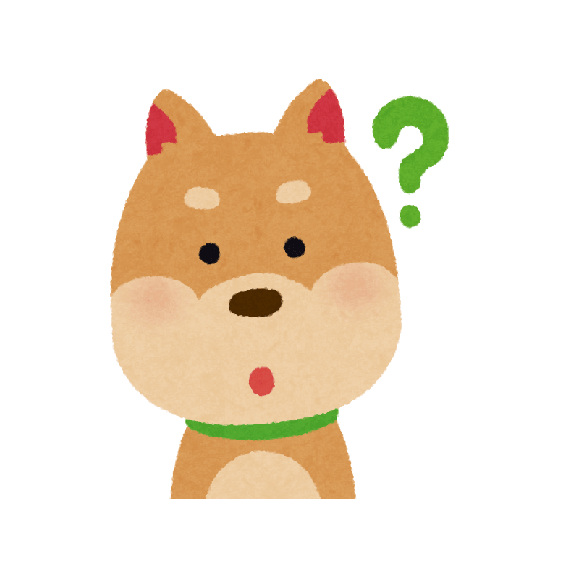

こんな疑問にお応えして解説していきます。
緊急事態宣言が発令されて世の中が一変しましたね。コロナの影響で在宅ワークが常識になりつつあります。
しかし、自宅にいる時間に副業をやるチャンスが増えました。今こそネットビジネスに一歩を踏み出す時です。
コロナで世界が変わり、働き方お大きく影響され、在宅勤務、テレワークは今後も増加していくことでしょう。
これからはネット上で完結できる仕事の需要が高まります。
そんな世の中に順応していくためにも、将来のために手軽に始められるブログを立ち上げて技術を磨いていきましょう!
こんな方におすすめ
- ネットに自分のコンテンツを載せたい
- 会社の収入以外に副収入を得たい
- 時間の空いた時を有効利用して情報発信で収入を得たい
- 情報発信の足掛かりとして手始めにブログを作りたい
- 主婦の方もOK 主婦目線、経験からブログ発信して稼ぎたい
この記事を書いている私について

この記事を書いてるDeen部長(でぃん部長)は40歳後半でブログを立ち上げました。
こんなオジサンでも出来るんです!皆さんもきっと出来るはず!ですw
今回は自分の経験を踏まえ、初心者の皆さんが初期設定、WordPressの開設に戸惑わないように解説していきます。
この記事の売り
誰でも簡単にWordPressでブログを立ち上げる方法を画像増し増しで解説。
今回の記事では「WordPressクイックスタート」という方法で、初心者でも失敗することなくWordPressを始める方法を解説していこうと思います。
簡単な流れ
- WordPressブログ開設までのフロー
- プロローグ:エックスサーバー
- Step①:お客様情報を入力する
- Step②:あなたのドメインを決めましょう
- Step③:WordPress情報を入力する
- Step④:登録情報を入力する
- Step⑤:入力内容確認
- Step⑥:SMS・電話認証をする
- Step⑦:WordPressへログイン(完了)
出来る限り画像を多く用意して解説しておりますのでご安心ください。
WordPressブログ開設するまでのフロー
WordPressで記事を書くには何が必要なのか順を追って説明していきます。
先ずは下記のをご覧ください。
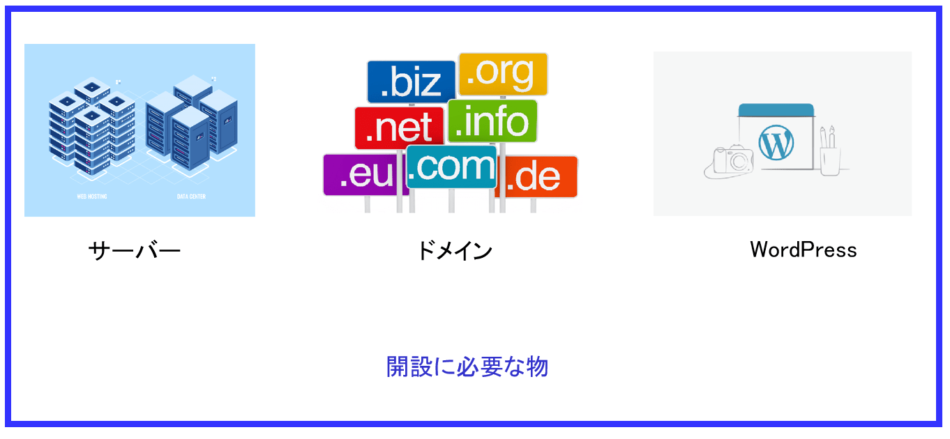
まず初めにWordpressでブログ記事を書くには以下の物が必要になります。
- サーバー(ネット上の土地)
- ドメイン(ネット上の住所)
- WordPress(ブログを書くことが出来るアプリ)記事 製造工場
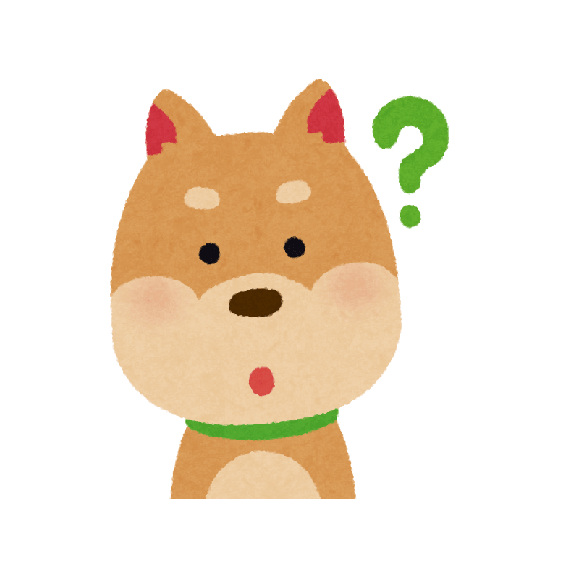


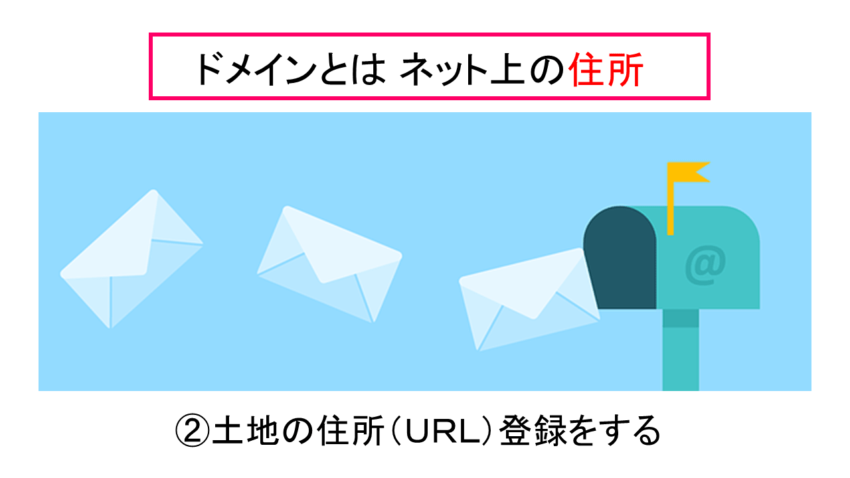
今や月にも土地が買える時代
ネット上は仮想の世界ですが自己主張しないと認識されない世界です。
『自分の居場所(土地)はここだ!』、『俺のブログの住所はここだ!』と登録しておかないと住所不定でネットの世界で見つけてもらえません。
だから、サーバー(土地)を買って(レンタルが正)、ドメイン登録費用(住所登録費)を払う必要があります。
そして、土地も購入しました(サーバー)、住所も登録完了してあります(ドメイン)となると次はコレです。
土地と住所が用意できたら その場所に情報発信するために記事を産み出す工場が必要となります。
記事を産み出す製造工場こそWordPressです。

WordPressを使って記事を書くことができるようになります。
WordPressは世界中で使われている記事作成ツールです。いわゆるグローバルスタンダードですね。
注意ポイント
そして、今回はこれらの設定・登録を【エックスサーバーのクイックスタート】を使用して余計な手間を省くことが可能になります。
このクイックスタートはエックスサーバーのシステムですので本来、サーバーは色々ありますがここは私も使用しているエックスサーバーで登録をすすめていきますね。
従来の手順とクイックスタートとの比較はこちら
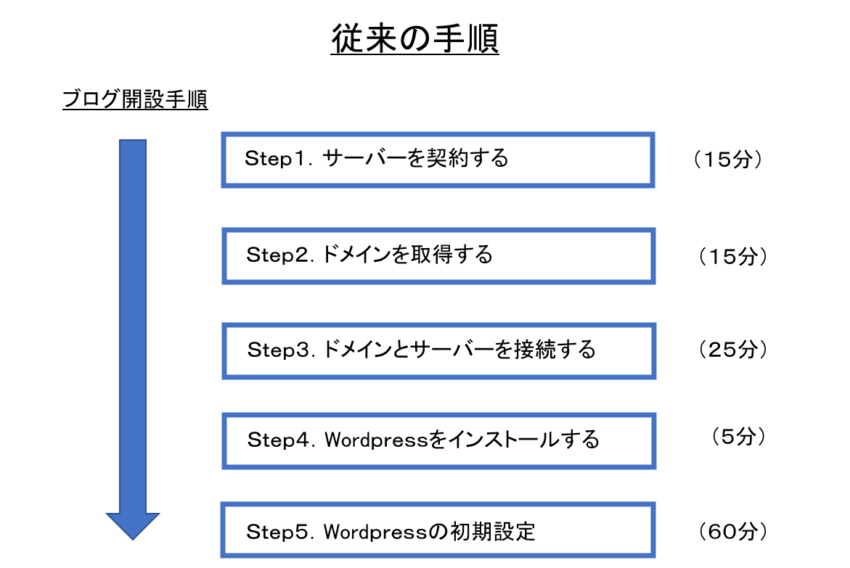
従来の手順(他のサイトでも多く紹介されているのが上記のパターン)です。およそ120分かかります。
しかし、今回はエックスサーバーのクイックスタートで行いますので以下のように大幅短縮になります。
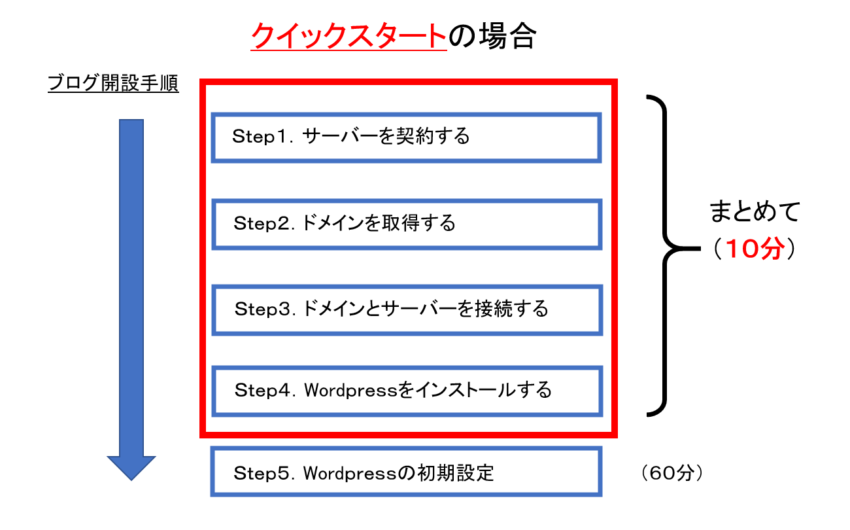
従来方式と比べると約50分程度の短縮ができる計算です。今回はこちらの方法で設定、開設を実施していきます。
ちなみにエックスサーバーを選ぶ理由はちゃんとあります。
- 最も使用されているサーバー
- コスパ最強
- ブログ作成に十分な容量100万pvまでのアクセスに耐えられる
- WordPressのインストール機能つきで簡単インストール可
- 利用者が多いのでググりやすい(困った時にGoogleで調べた場合、沢山載っている)
良い理由を上げたらキリがない位の完成度です。
王者の風格!それがエックスサーバーです。これを選んでおいて絶対に損はありません。
使い易さも抜群です。自信をもっておすすめ出来る優れモノです。
プロローグ:エックスサーバー画面に行く
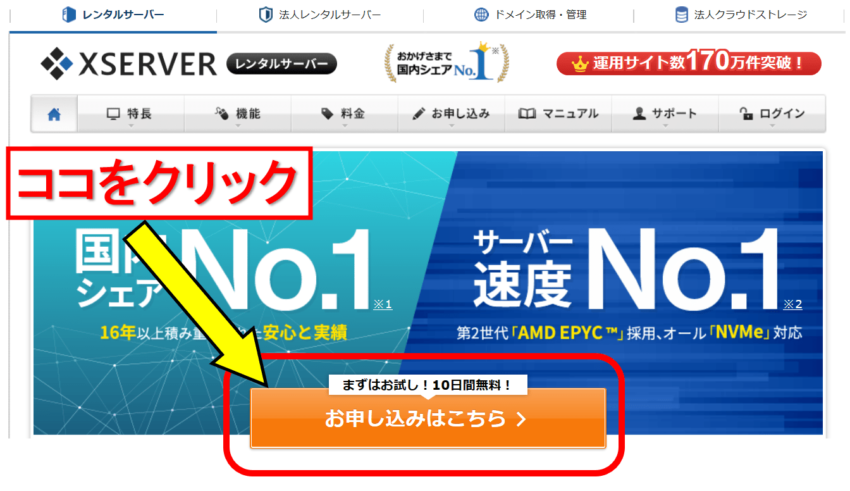
下記の公式サイトを同時に見ながら読むとわかりやすいです。
※クリックすると公式サイトに飛びます。
それでは「初めてご利用のお客様」をクリックし、新規申し込みを開始します。
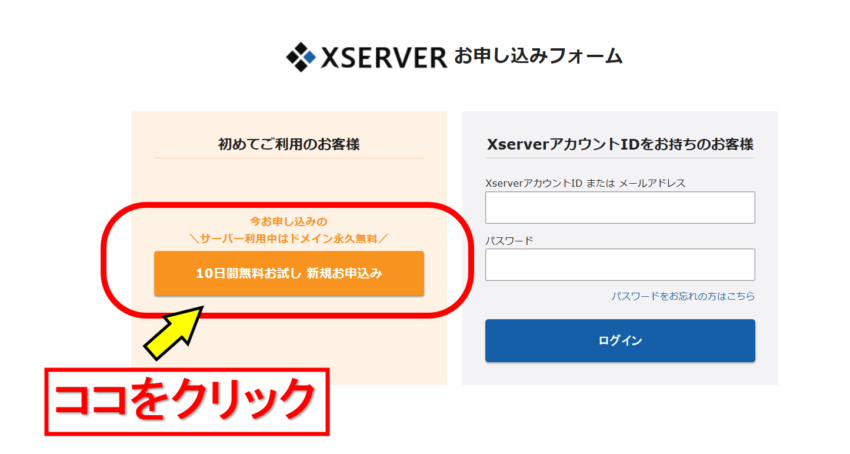
エックスサーバーお申し込みフォームへ移動します。
Step①:お客様情報を入力する
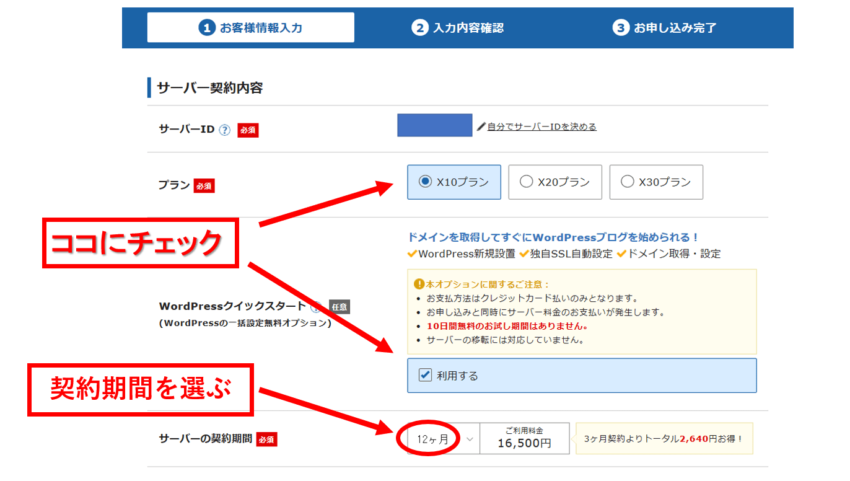
- サーバーID:そのままでOK
- プラン:「X10プラン」にチェック
- WordPressクイックスタート:利用するにチェック
- サーバーの契約期間:「3ケ月」or「12か月」がおすすめ
注意ポイント
wordpressクイックスタートを選択すると10日間の無料体験は出来ません。
しかし、それと引き換えにとてつもない面倒な設定が全て簡素出来ます。
最初からすべて細かい設定を全部するのは本当に心身ともに疲弊します・・・
PC作業に詳しくない方は特に詳細設定を完了するまでには相当な日数がかかってしまいます。
ここは簡単登録のクイックスターであれば、無駄な調べものもなくスムーズに開始することができます。
ブログを始める方にとって一番の最悪は記事をかけないことです。
10日無料を取ることでムズかしい初期設定に日数を使うのか?
または、10日無料を手放しても即起動できる方を取るか?
私はこれを知らずに自分で設定しましたが、正常に起動・設定完了するまでに4日かかりました。
そんな失敗をして私なら、今なら迷わずクイックスタートを選択することでしょう。
【プランの決定(x10プランがオススメ)】
エックスサーバー内で一番安いプランです。ブログ運営においては十分なスペックです。これを選んでおけばOK
個人ブログを運営するに当たってはこのx10プランで十分です。わざわざ他の高いプランを選ぶメリットはありません。
【契約期間について】
・お試しトライの方
まずは契約期間『3ヶ月』で申し込むのが良
・本気でブログをやる決意の方
『12ヶ月』を選択してください。
契約期間が長くなればなるほど月々の単価はお安くなります。
- 3 ケ月 7,260円 様子見の人
- 6 ケ月 10,560円
- 12ケ月 16,500円 本気の人
- 24ケ月 28,380円
- 36ケ月 38,940円
※価格は税込みです
契約期間は自由に選択可能です。
クイックスタートで同時に設定される物
- ドメイン取得・設定
- WordPress新規設置
- 独自SSL自動設定
クイックスタート注意事項
- 支払いはクレジットカードのみ
- 契約期間は後から延長も可能
- サーバーレンタル料・ドメイン費込みの価格です
- 10日間のお試し期間はありません
- サーバーの移転は対応不可
Step②:あなたのドメインを決めましょう
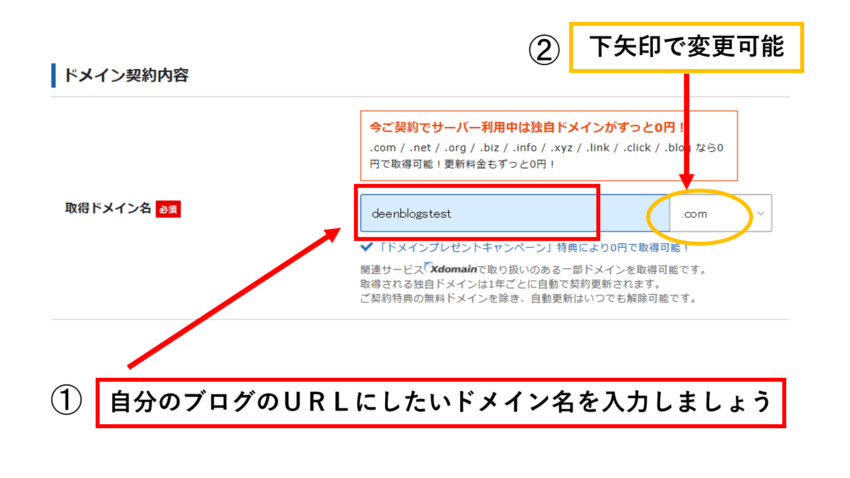
【①の赤枠内に自分のブログのURLとなるドメイン(住所)】を入力
私のブログですとhttps://mgrdeenblog.com/ この赤字の所です。
あなたのネット上で使うつもりのニックネームなどにした方がわかりやすいでしょう。
出来る限り簡単かつ、みんなに覚えてもらいやすいものにするのがコツです。なぜかというと検索してもらいやすいから!です。
例えば 東京ディズニーランドはtokyodisneyresort.jpですね。これであれば英語圏の方も検索しやすいわけです。
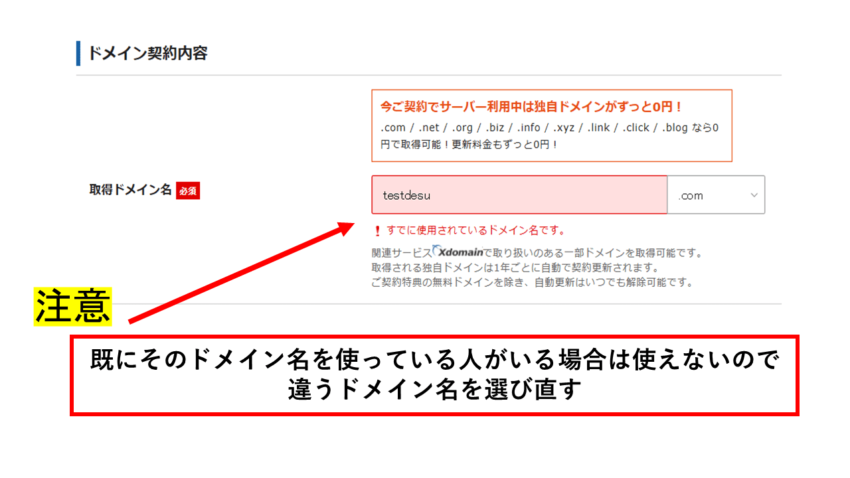
注意ポイント
ただし、すでに先に誰かほかの人が使用しているドメインは登録できません。実際の土地でも同じですね。世の中にまったく同じ住所は2つとして存在しないのと同じです。
この場合は違うドメインで再度入力してください。
ドメインの後ろを選ぶ

「.com」とか「.org」とかが無難かつ、このクイックスタートでは無料設定になっています。
よく見かける「.jp」とか[.co.jp」などは別途使用料が発生します。上記の欄で下を押せば選択リストが出ます。
無料以外を選択した場合は値段が出るか、別途追加費用のアナウンスが出ると思います。
Step③:WordPress情報を入力する
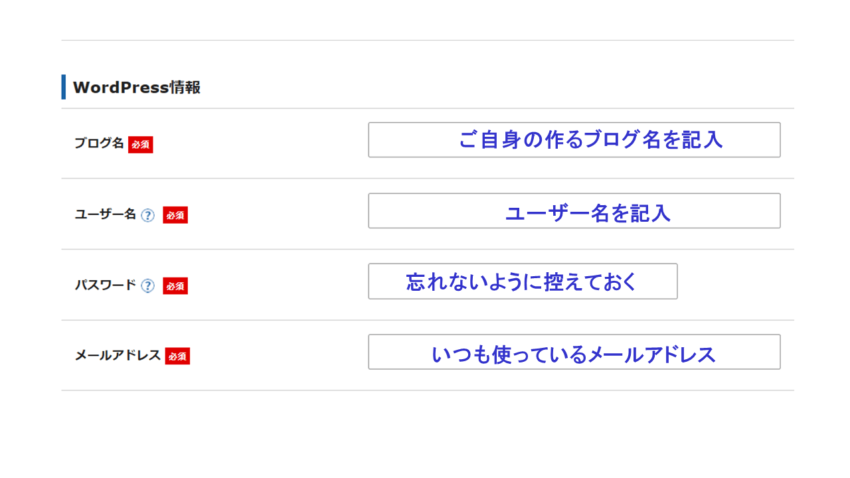
入力項目(後から変更可能)
- ブログ名:ご自身で好きなブログ名を入力
- ユーザー名:半角英数でユーザー名を入力
- パスワード:パスワード設定(メモに控える)※後ほど必要
- メールアドレス:連絡用のメールアドレス
Step④:登録情報を入力する
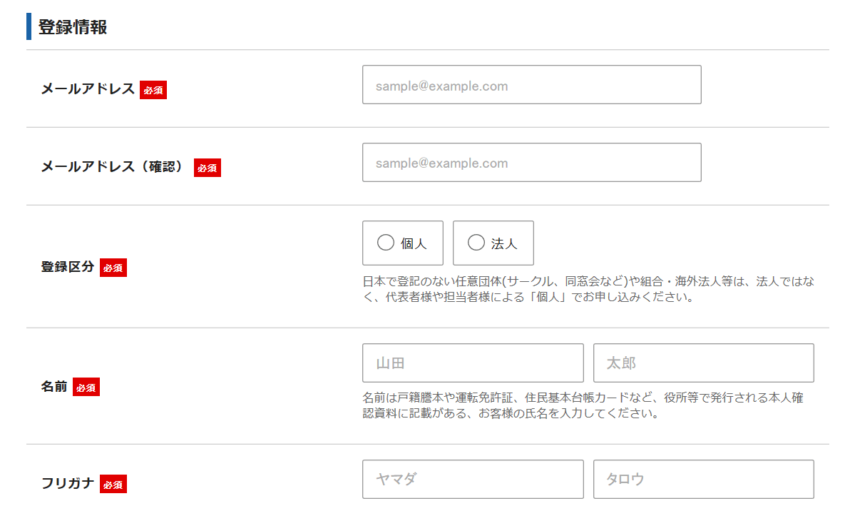
- メールアドレスは先ほどと同じでもOK
- 個人or法人
- 名前(漢字)
- 名前(フリガナ)
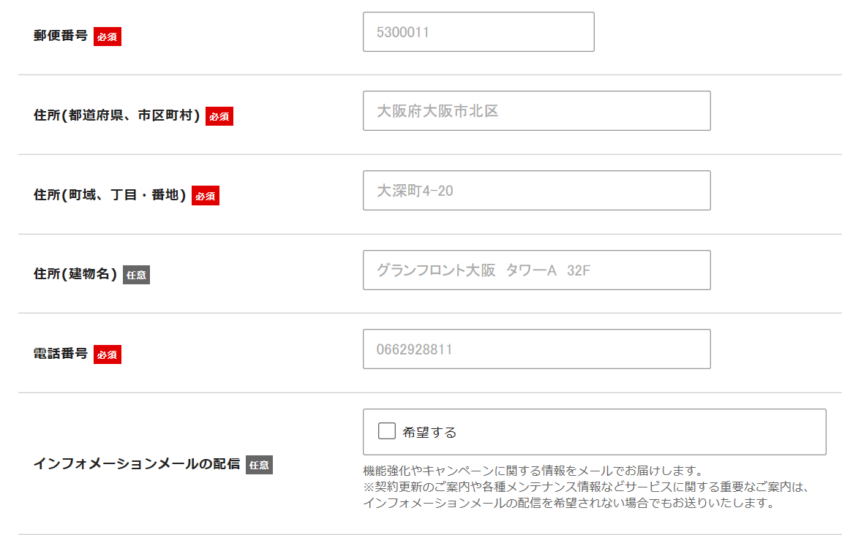
- 郵便番号
- 住所(都道府県、市町村)
- 住所(町域、丁目、番地)
- 電話番号
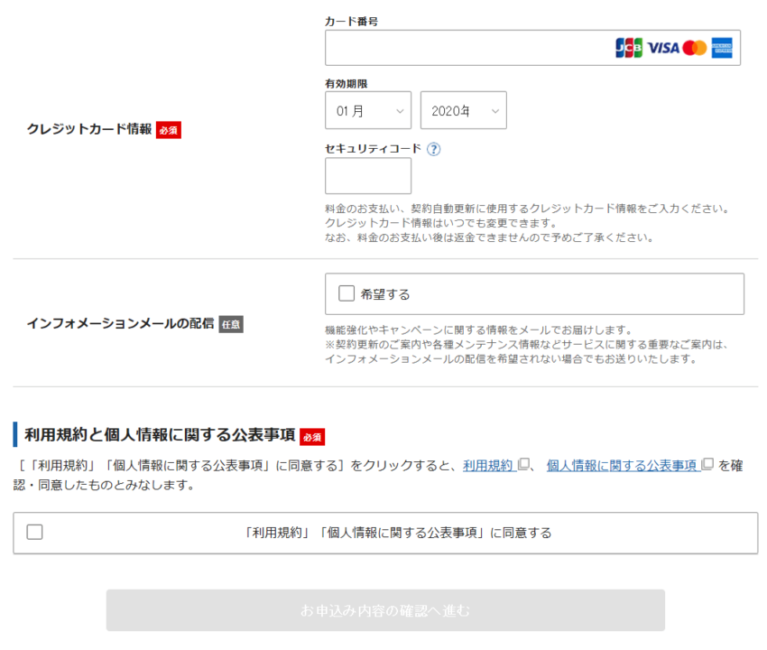
- クレジットカード情報を入力
- お知らせメール受信 必要なければチェックなし
- 利用規約チェック
すべて記入したら「お申込み内容の確認へ進む」をクリック
Step⑤:入力内容確認
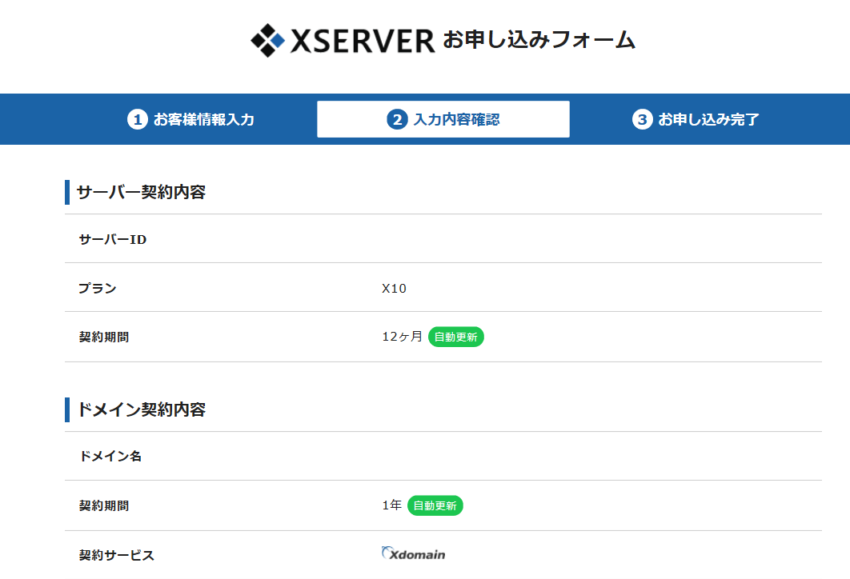
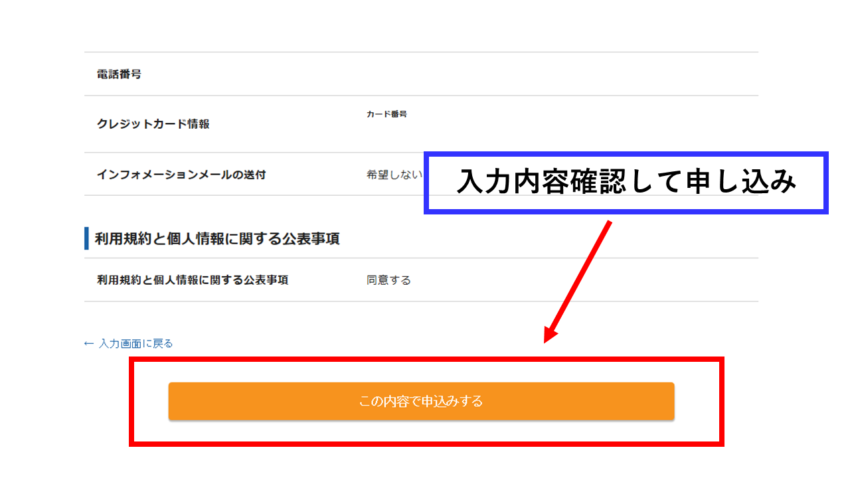
内容を再度確認して問題なく入力されていたらクリックしてください。
Step⑥:SMS・電話認証をする
次に下記のように「SNS・電話認証」の手続きを行ってください。
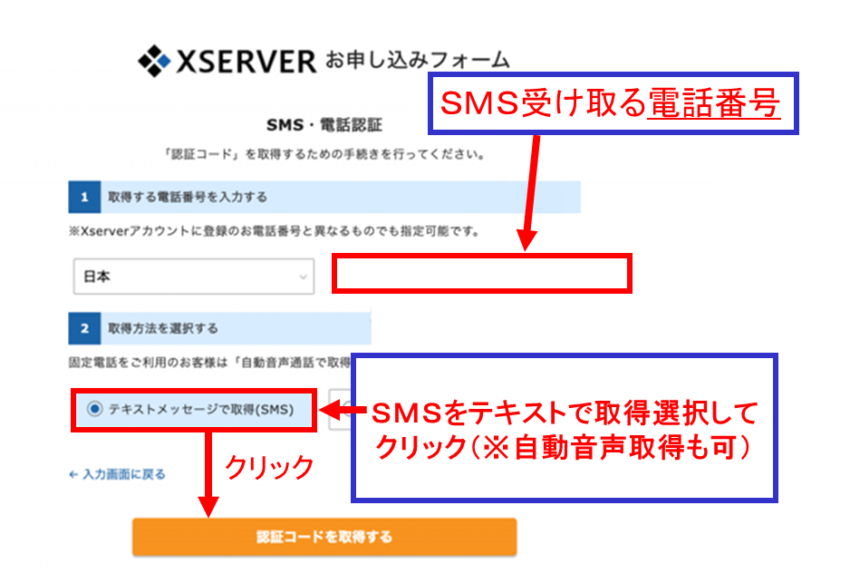
電話番号を入力してSMS認証をしてください。
次に登録した電話番号に以下のような内容で「認証コード」が届いたら数字を控えて下さい。
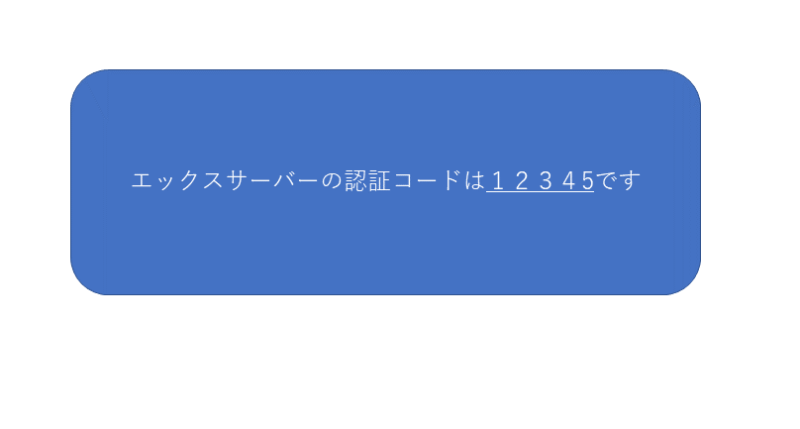
控えた認証コードの数字を入力してください。
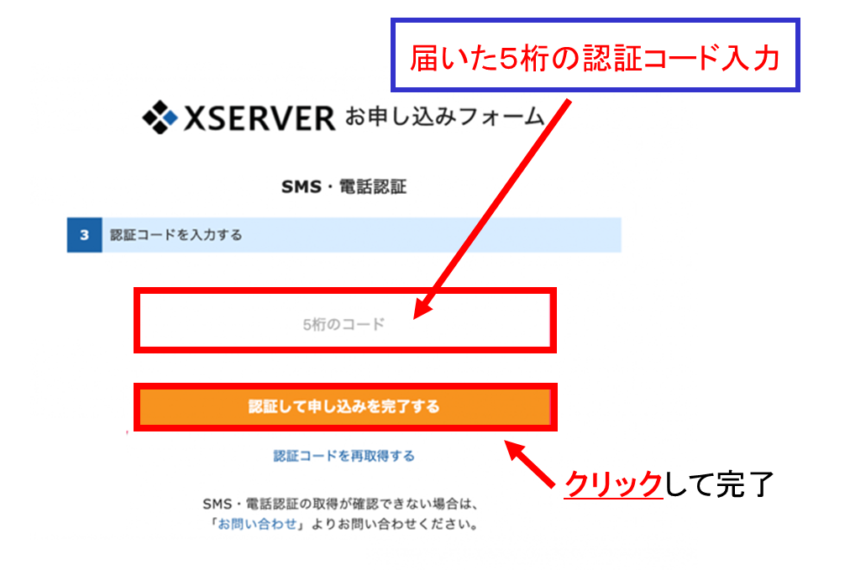
お疲れ様です。ここまできたら申し込み完了です。
エックスサーバーの公式サイトはこちら>>エックスサーバーにアクセス
![]()
登録完了したら下記のようなメールがきているはずです。
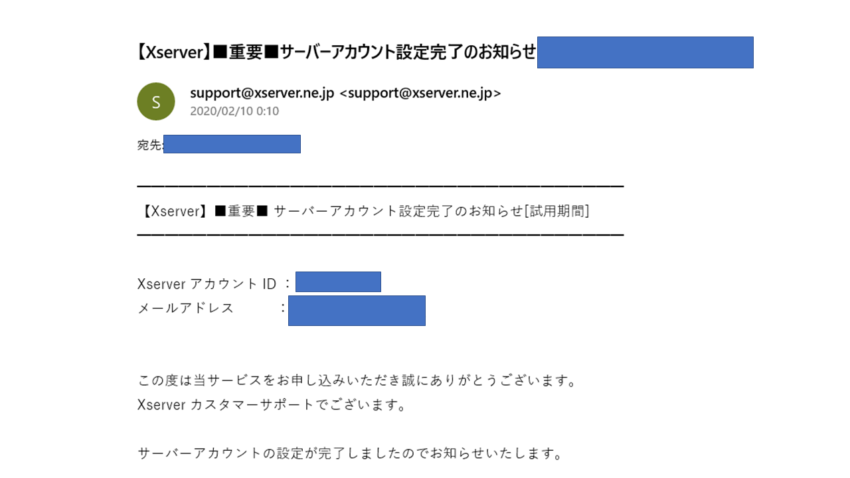
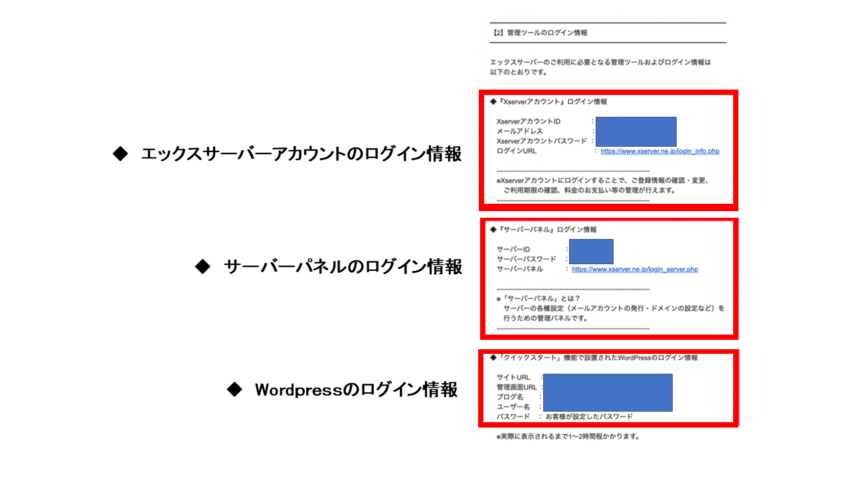
上記3点をメールで確認して内容を押さえておいてください。◆WordPressのログイン情報はこの後で使います。(重要)

Webサイトは定期的にバージョンアップするので説明と違う箇所があるかも知れませんが要領はだいたい同じですのでトライしてみてください。
Step⑦:WordPressへログイン
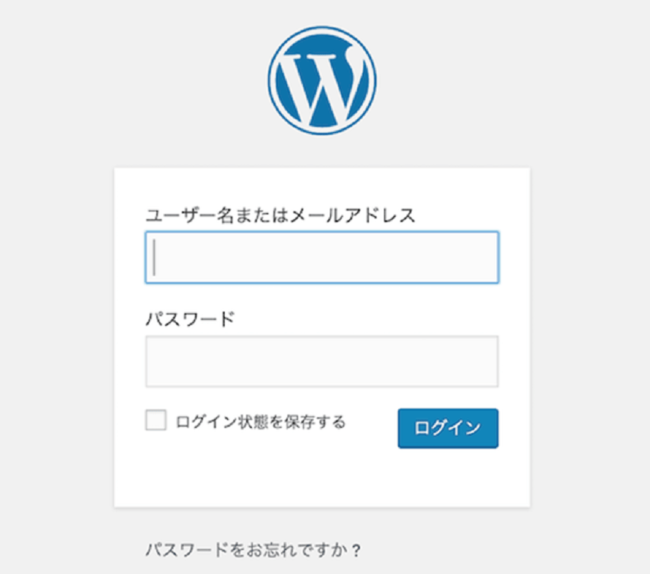

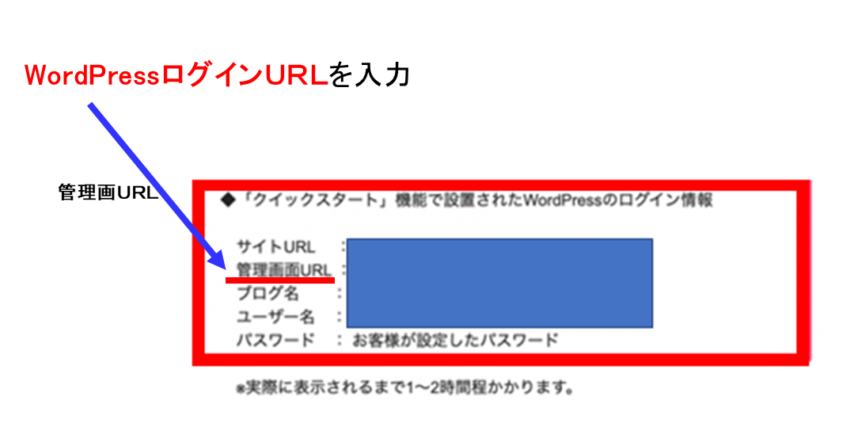
【WordPress管理画面URL】 http://ドメイン/wp-admin/ とパスワードを入力でログイン
※ログイン状態を保存するにチェックしておくと次回から便利です。
接続できない?
「この接続はプライバシー保護されていません」と表示された場合、まだ処理に時間がかかっているケースがあります。
その際は1時間ほど時間をおいてから再度ログインを試みてください。
ログイン完了すると管理画面が表示されます
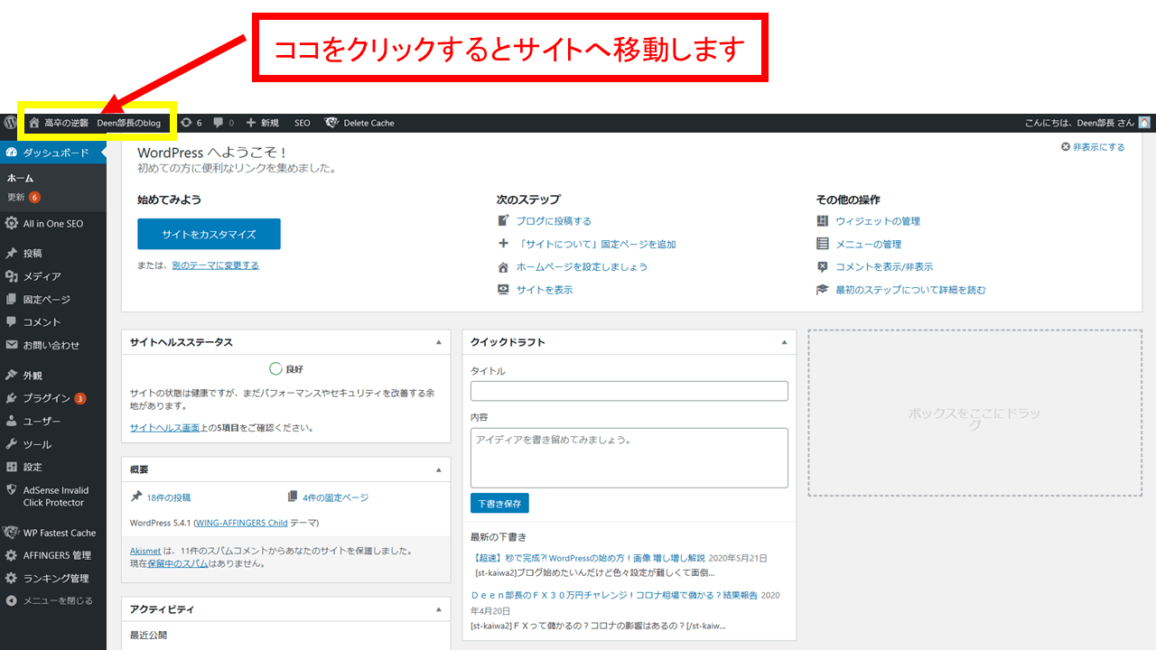
移動した公開ページは最初ですので「Hello World!」となっているはずです。
これが確認できれば無事登録完了です。


ここまで終わったら次はWordPressの初期設定です。こちらの記事へおすすみください。
-

-
WordPressの初期設定 絶対迷わず完結できる かんたん解説
続きを見る
もう少しでいよいよネット上に自分のコンテンツを持てる瞬間がきます。頑張っていきましょう。