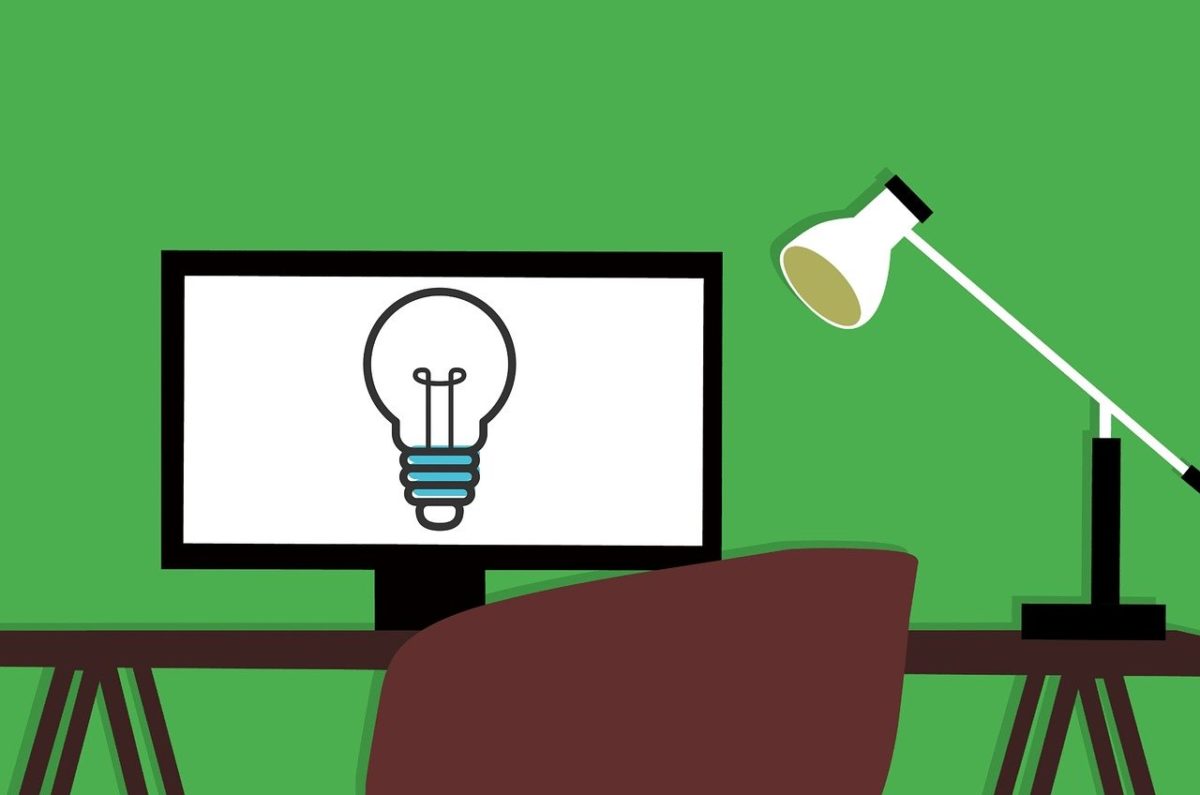前回ご紹介致しました【超速】余裕で完成WordPressの始め方【画像 増し増し】解説は読んでいただけましたか?
まだの方はまずは下記のブログ記事でWordPressを設定してから今回の当ブログ記事へお進みください。
意外に面倒くさいWordPressの登録を>>エックスサーバーから簡単に登録できる方法を画像を増し増しでご紹介している記事はこちら
-
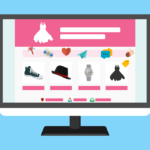
-
WordPress かんたん登録方法とは?10分ですぐに始められるブログの設定方法
続きを見る

ゆっくり進めていけば確実で安心です。
WordPressの初期設定
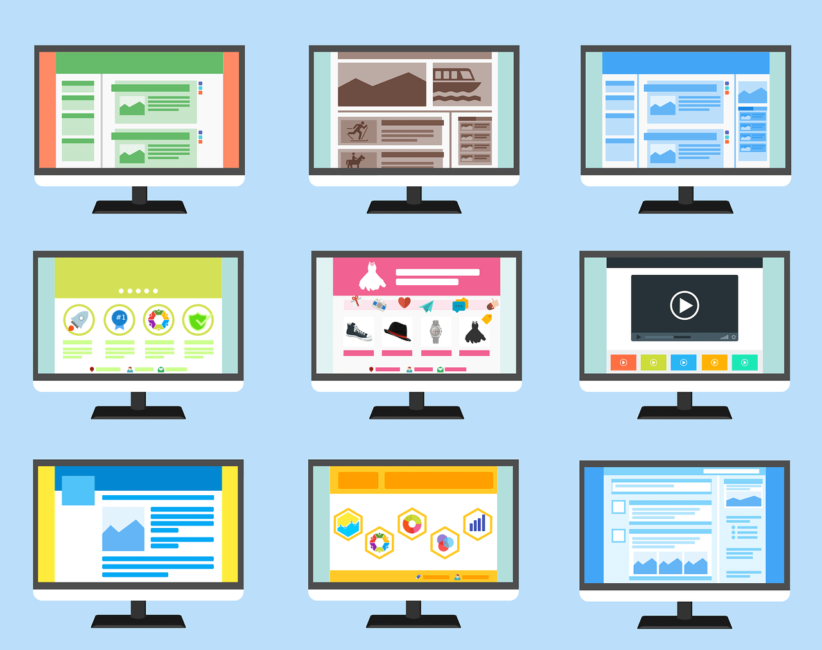
WordPressにログインできたら初期設定に移りましょう。
WordPressの初期設定
- テーマの設定(ブログデザイン)
- パーマリンク設定
- プラグイン設定(専用アプリみたいなもの)
- アナリティクス設定
- サーチコンソール設定
Step①:デザインテーマの設定
WordPressの「テーマ」とはあらかじめ簡単にレイアウトできるようにセッティングされたデザイン作成ツールのようなものです。
LINEのデザインのようなものとお伝えした方がわかりやすいでしょうか。
テーマは無料のものと有料のものがありますが、ブログで稼ぎたいと思っている人は有料テーマをおすすめします。
アフィンガー5 で作ったレイアウトサイトのサンプルがこちら
「ビジネスサイトのデザイン例」
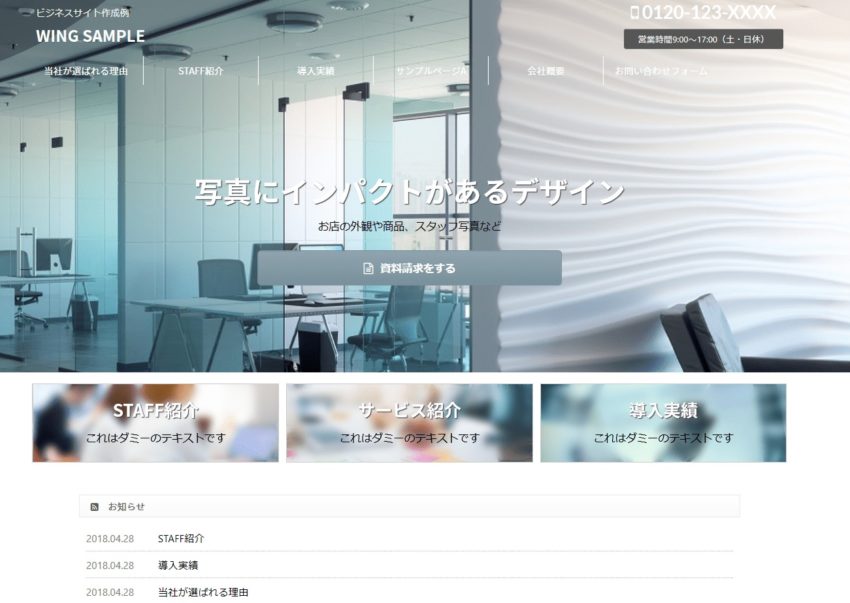
「美容室などのおしゃれなデザイン例」
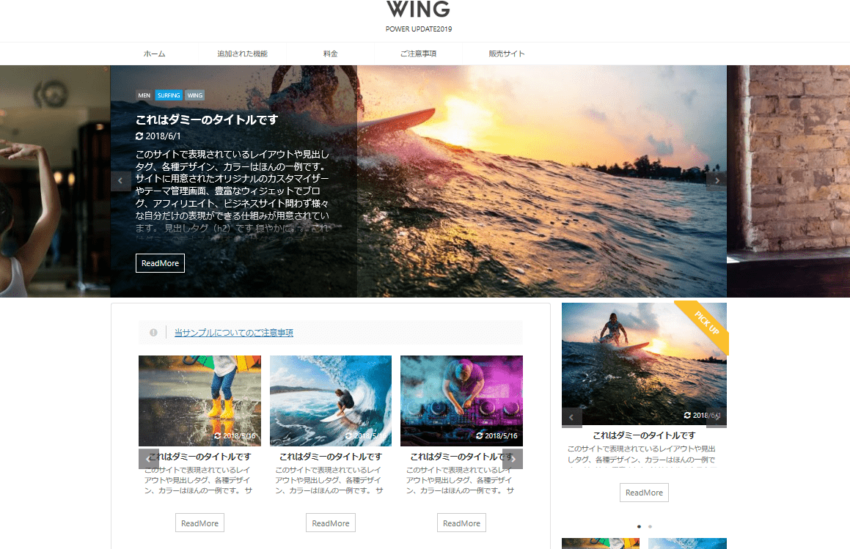
本来、このレイアウトのようなおしゃれなサイトを自分で造ろうとした時、
専門的なプログラミングで画像の大きさ設定や表示位置の設定や
横に何枚画像を並べるなどの細かな構成を自ら全てする必要があります。
しかし、テーマ(有料)を購入することで上記のようなステキなサンプルに誰でもレイアウト可能になるのです。
ココがポイント
ほとんどの方々がテーマ(有料)を利用してブログサイトのレイアウトをしています
想像してみてください。皆さんもネットで調べものをする時に
画像が多くキレイなレイアウトのサイトと文字だけのダサいサイトとではどちらのサイトを見ようと思いますか?
答えは簡単ですよね! そう!キレイでオシャレなサイトを選ぶはずです!
ポイント
テーマは店の雰囲気、女性でいうとメイクと同じです!
よりキレイに美しくを造るためのアプリと同じなのです
おすすめのテーマ
詳しくは、こちらの、【WordPressブログテーマの特徴、比較】記事をご覧ください。
-

-
自分に合うテーマを見つけよう【 WordPress 厳選テーマ 8選】
続きを見る
上記の中からご検討いただき、ご自身に合いそうなテーマを入手してください。
現在ではテーマもバージョンアップされどれを購入してもSEO対策もバッチリですし、使い勝手が悪いものはほぼありません。
最終的には皆さん個人の好きか嫌いかになります。無料のテーマもありますが当然ですが有料テーマと比べると見劣りしてしまいます。
有料と無料の大きな違い(有料の利)は以下の通りです。
- SEO対策が万全
- キレイでおしゃればデザインが簡単に作れる
- サイトを軽く高速表示できる
- 装飾が簡単(吹き出し、ボタンなど)
- 他の人とデザインがかぶらない
- googleアドセンスの貼り付けが簡単
このテーマはユーザーが一番多く、支持率が非常に高いのでおすすめですよ。

無料と有料では質の差が出るのは仕方ないことですが費用を押さえたい方は無料を選んでもよいのではないでしょうか。
ただし 先ほど言いましたがブログで稼ぎたい方は有料テーマをおすすめします。
ほとんどのブロガーが有料テーマでデザイン(装飾)し、ブログを書いています。
無料テーマで悪戦苦闘する時間が無駄だと思う方も有料テーマをどうそ。
ご自身に合うテーマをじっくり考えてください。
手順①:テーマをダウンロードする
まず、上記でご紹介した中からお好みのテーマをダウンロードしてください。有料テーマは購入完了後にダウンロードできます。
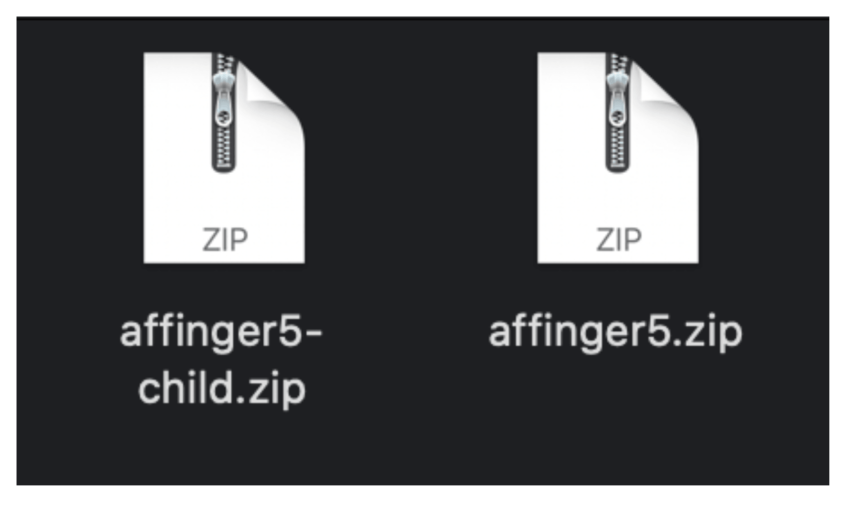
当ブログで使用しているアフィンガーの設定方法を説明していきます。このフォルダはアフィンガーのダウンロードファイルです。
「.zip」という圧縮形式のファイルでしかWordPressにアップロードできないのでファイル形式を確認してください。
手順②:テーマをWordPressにアップロードする
次にWordpressの管理画面にログインして【外観】➡【テーマ】をクリックしてください。
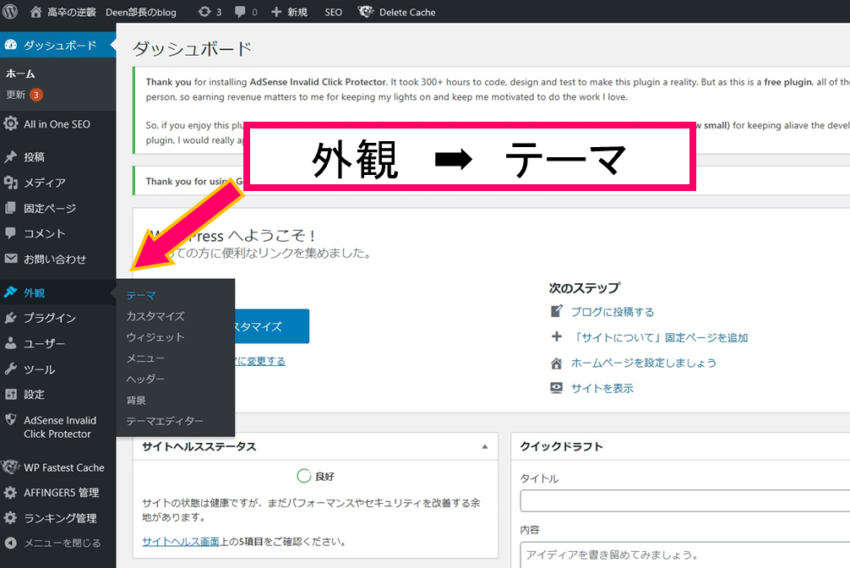
続いて【新規追加】➡【テーマのアップロード】を押すとダウンロードしたテーマをアップロードすることが出来ます。
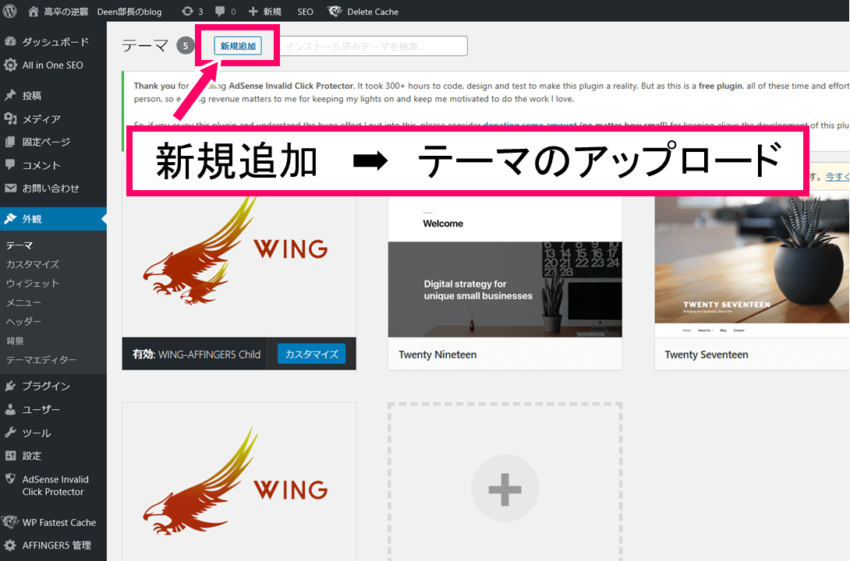
手順③:テーマを有効化する
テーマをアップロードしたら【有効化】クリックするとテーマが反映されます。
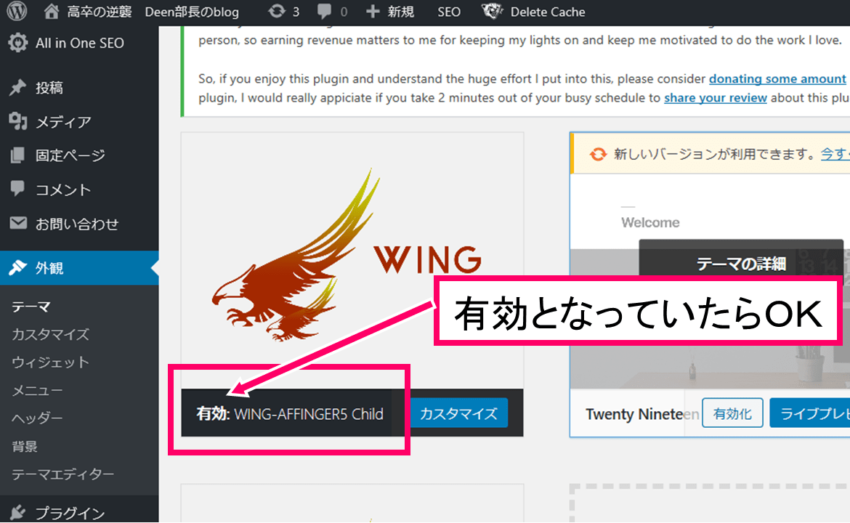
ポイント
アフィンガーの場合、AFFINGER5とAFFINGER5-Childというファイルをアップロードするのですが
【有効化】するのはAFFINGER5-Childを有効化してください。
【有効:テーマ名】と表示されていれば有効化できている証拠です。当ブログですと上記の【有効:WING-AFFINGER child】で有効化できていますね。
Step②:パーマリンクの設定
パーマリンクとは、ブログ記事のURLのことです。
自分のドメインで設定したURLに記事ごとに個別のURLを設定することでネット上で認識してもらうためです。
私のブログで例をあげると下記の記事のURLは
https://mgrdeenblog.com/wordpress-quickstartです。
この/wordpress-quickstartの部分を自由に自分で入力できるようにする設定です。
-
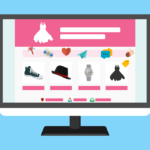
-
WordPress かんたん登録方法とは?10分ですぐに始められるブログの設定方法
続きを見る
パーマリンクを設定するのはなぜか?
シンプルにすることでSEO的に評価されやすくユーザーにとっても記事的にも何の内容かだいたい分かりやすくなるからです。
それでは設定に移りましょう。
まず、管理画面に行き【設定】➡【パーマリンク設定】をクリックしてください。
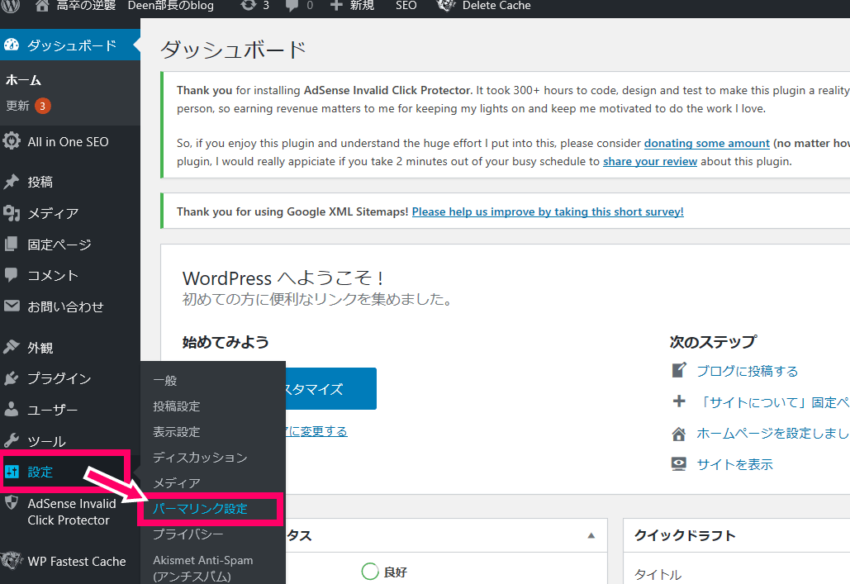
そうすると次に共通設定画面に移行しますので下記画像のように
ポイント
【カスタム構造】を選択して、/%postname%/と入力してください。下記画像参照
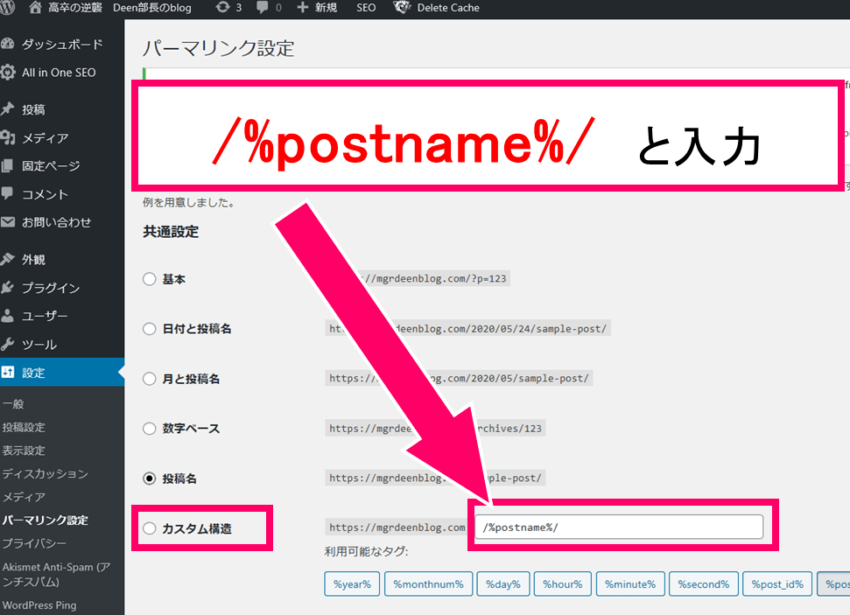

これでパーマリンクの設定は完了です。
Step③:プラグインの設定
プラグインとは、WordPressを便利に使うための外部のアプリみたいなものです。ちょっと難しく言うとWordPressに新たな機能を追加するものです。
おすすめのプラグイン
- Google XML sitemap「サイトマップ作成」
- Broken Link Checker「リンク切れチェック」
- Akismet Anti Spam「スパム防止」
- Contact Form7「問合せフォーム」
- EWWW Image「画像圧縮」
- All in One SEO
上記のプラグインはすべて導入(追加)することをおすすめします。
インストール方法は管理画面から【プラグイン】➡【新規追加】をクリックして検索画面に移動してください。
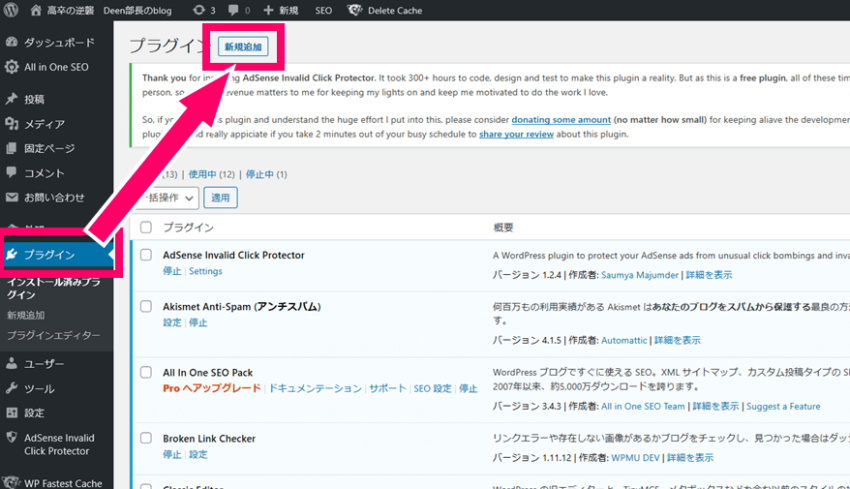
次に導入したい【プラグイン名を入力】して検索してください。
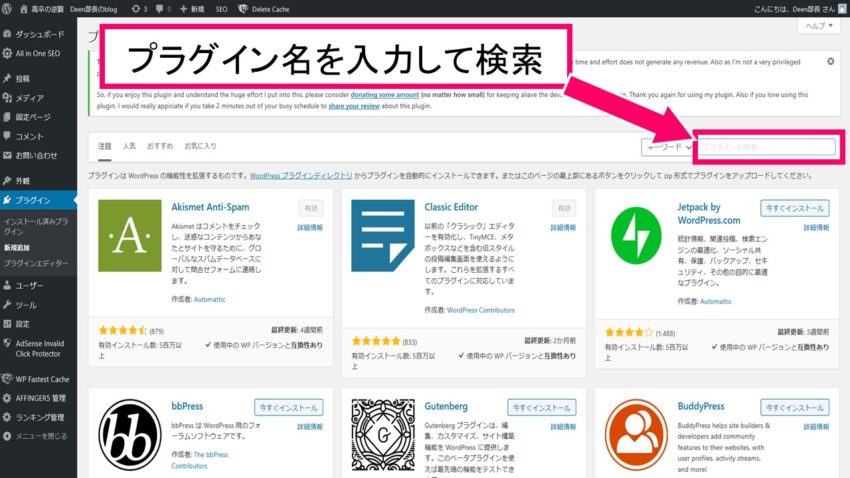
導入したいプラグインが出てきたら続いて【今すぐインストール】をクリックして下さい。
【インストール】したら ➡【有効化】をクリックでプラグインのインストール完了です。
逆に停止をクリックすれば運用停止になります。
色んな種類のプラグインがありますので自分に合うプラグインを探して下さい。
ただし、注意事項としてはプラグインを多く追加しすぎるとサイトが重くなり立ち上がりが遅くなることもあります。
そうなると開くまでに時間がかかりすぎて見る人が嫌になって途中であなたのサイトから去ってしまいますので何でもかんでも追加するのはやめましょう。
Step④:Googleアナリティクスの設定
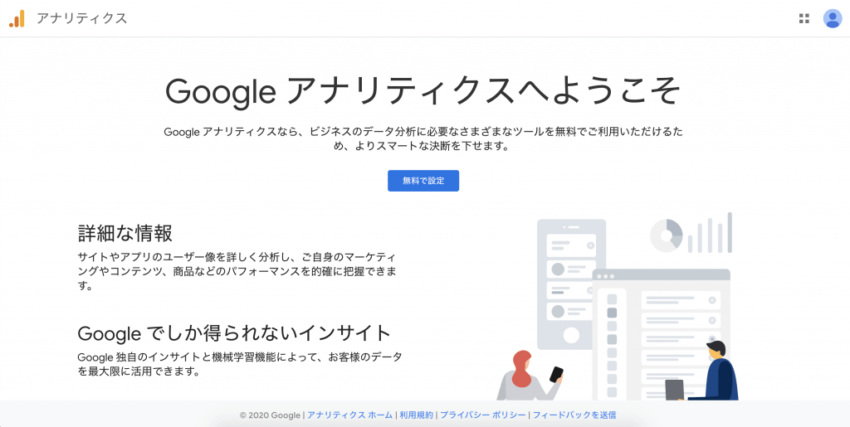
ブログのアクセス数や訪れた人の分析やチェックに使用する解析ツールのGoogleアナリティクスを導入しましょう。
どんな解析するの?
- ブログを見にきたユーザー数
- 見られたページの数
- 平均の滞在時間
- 離脱率
- 直帰率
この様な数字を表示してくれるので自分のブログのどこをどうするべきかの判断材料に使います。人間で言うところのメディルチェック(健康診断)と同じです。
手順①:Googleアナリティクスに登録
まず初めに Googleアナリティクスに登録が必要です。
>>Googleアナリティクスにアクセスしてください。こちらをクリックすると公式HPに移行します。
公式HPにアクセスしたら、Googleアカウントでログインしてください。
もし持っていなければ新規作成してください
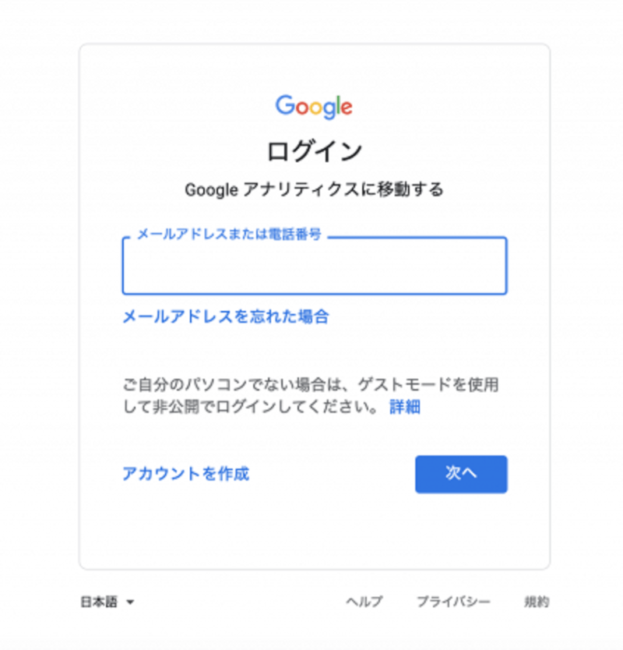
ログイン完了後は【無料で設定】をクリックしてください。
アカウントの設定画面に移行したら好きなアカウント名を入力してください。
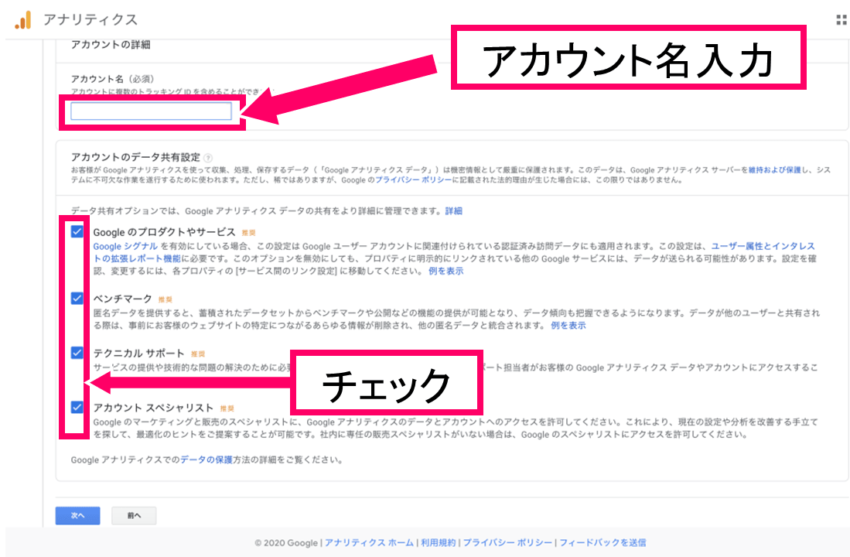
- Googleのプロダクトやサービス
- ベンチマーク
- テクニカルサポート
- アカウントスペシャリスト
にチェックで次へ
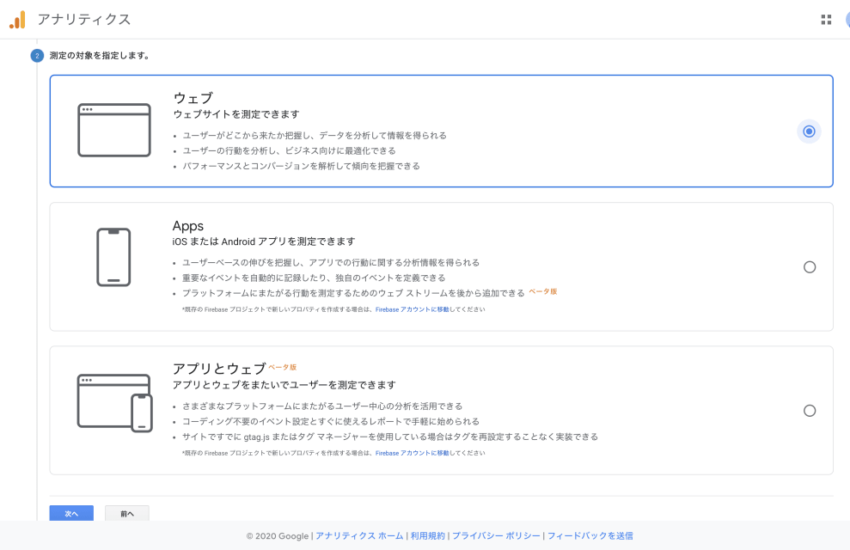
次に 計測(分析)するサイトの対象を指定します。
wordpressのブッログの場合は、計測の対象は一番上の【ウェブ】にチェックしてください。
最後に以下の設定をすれば終了です。
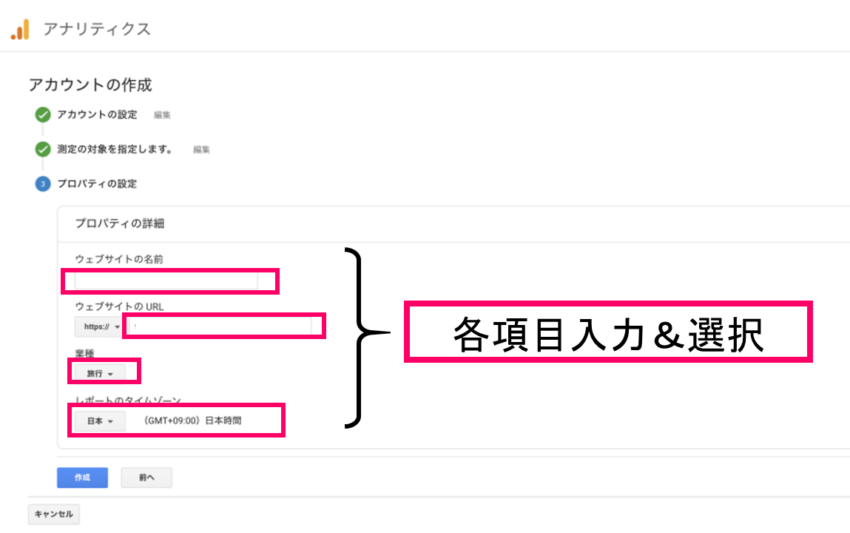
- ウェブサイト名:サイト名
- ウェブサイトのURL:SSL化している場合は、https://を選択してからURLを入力
- 業種:好きな種類を自由選択
- レポートタイムゾーン:日本
全て入力できたら【作成】をクリックしてください。
その後、規約に同意してGoogleアナリティクスにログイン完了となります。
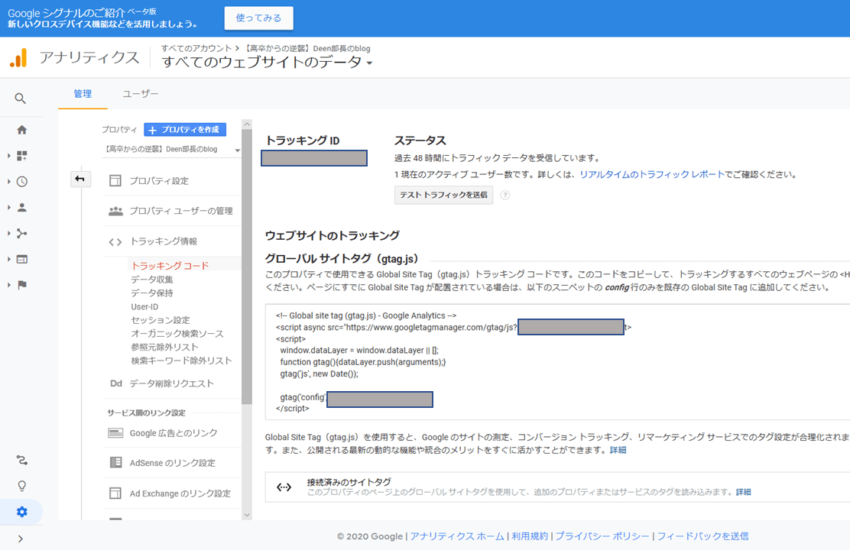
上記のような画面になっていればOKです。
これでGoogleアナリティクスの設定は終了ですので次にWordpress側の設置を行います。
※上記画面はGoogleアナリティクス ➡ 管理 ➡ プロパティ作成 下欄内 ➡ トラッキングコード で表示されます。
手順②:WordPress トラッキング設定をする
今度はGoogleアナリティクス側で設定完了した内容をWordPressでアクセスをトラッキングするために設定を行っていきます。
方法としては以下の3つがあります。
方法①:プラグインを使う
方法②:WordPressテーマを使う
方法③:テーマ編集、コードを貼り付ける
※方法③のコード貼り付け方法は
プラグインやテーマを利用しなくても良いのですが、プラグインやテーマを使わないので一番手間がかかり、かつ、難しい(私見)ので当ブログでは解説いたしません。
初心者には間違いの素。
私自身は方法③でやりましたが・・・最初からこの記事の内容を自分が知っていたら確実に①か②で設定してました。
方法③もあるんだなくらいで覚えておく程度で良いと思います。
注意
上記の方法のうちでどれか1つ設定すればOKです。複数設定して併用してしまうと誤作動の可能性もあります。
それでは順番に解説していきます。
方法①は、WordPressのプラグインを使用する方法です。
この記事でも紹介しております おすすめのプラグインの中にある【ALL in One SEO】というプラグインを使って設定していきます。
まだ、このプラグインをインストールしていない方は先にこのプラグインを新規追加してください。
WordPressの【プラグイン】➡【新規追加】➡検索【ALL in One SEO】と入力
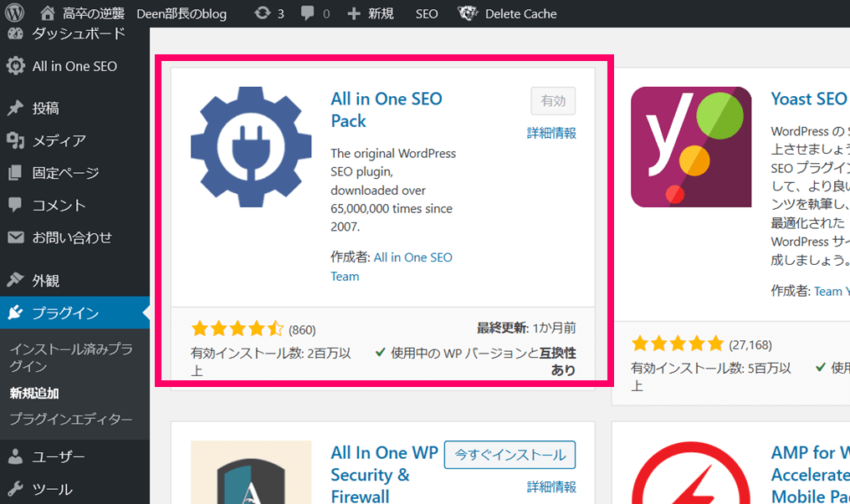
【今すぐインストール】 ➡ 【有効化】してください。
続いて、GoogleアナリティクスでトラッキングIDをコピーします。
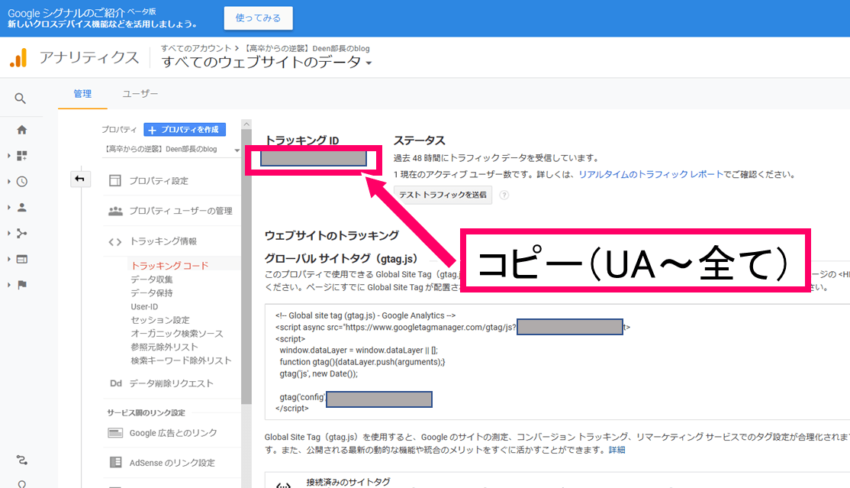
上記の画像のようにGoogleアナリティクスの【管理】 ➡ 【プロパティー設定】の欄内から【トラッキングコード】をクリック
トラッキングIDの【 U A~の所を全てコピー】してください。
次にWordPressの【ALL in One SEO】をクリックし、画面で下へスクロールしてトラッキングIDを【GoogleアナリティクスID】にペースト(貼り付け)してください。
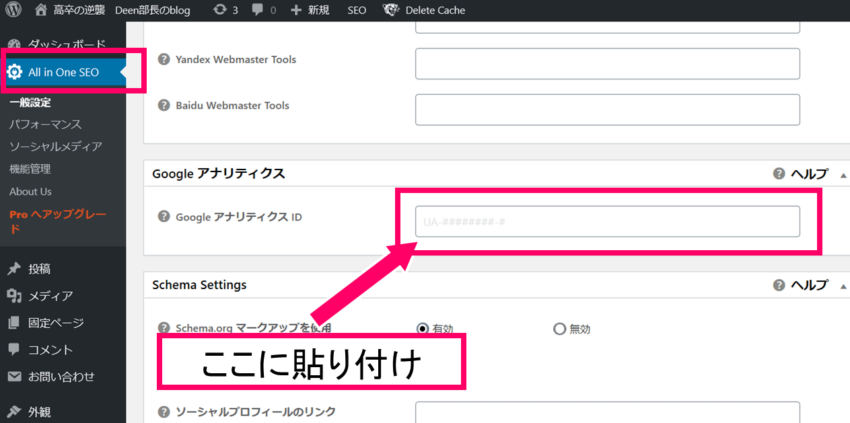
貼り付けが出来たら上下どちらかにある【設定を更新】をクリックして設定完了です。
余談ですが、このようにプラグインは本当に簡単に難しいことが出来るのでおすすめです。
もう1つの方法はプラグインにGoogleアナリティクスの設定機能が最初からついているテーマを使って設定する方法です。
テーマはさまざまありますが、当ブログで実際に導入し、推奨しているテーマ AFFINGER5(アフィンガー5)という有料テーマでトラッキング設定する方法をご紹介します。
こちらの場合は、まず先にAFFINGER5(アフィンガー5)を購入して上記のプラグイン設定説明のように設定してください。
こちらから>>AFFINGER5(アフィンガー5)公式サイトに行くことが出来ます。
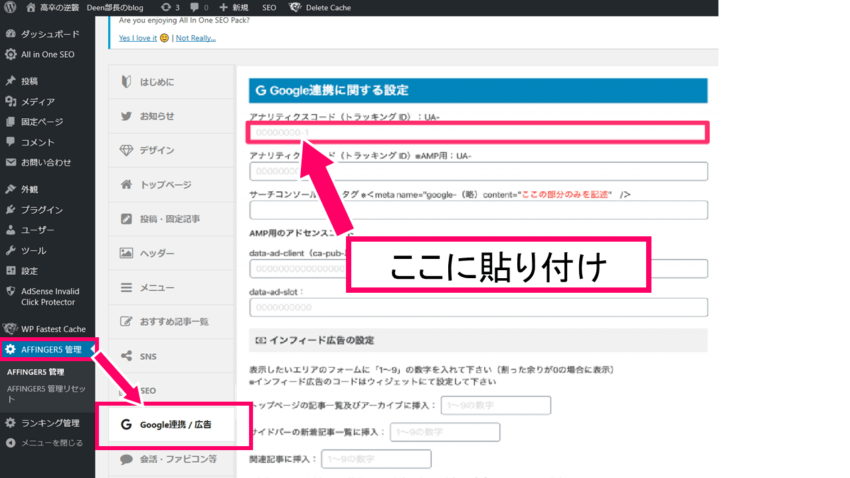
>>AFFINGER5(アフィンガー5) の管理 ➡【Google連携/広告】をクリック。
アナリティクスコード(トラッキングID):UA-の欄にトラッキングIDの10桁の数字を貼り付けて【SAVE】をクリックして完了です。
手順③:計測確認
Googleアナリティクスの設定、手順②までで設定は完了していますが、本当に計測できているか最終の動作確認をしてみましょう。
スマホなどで自分のサイトにアクセスしたまま、Googleアナリティクスのトップページを見てみましょう。
下記の画像のように【アクティブユーザーのリアルタイム】に1と表示されているはずです。
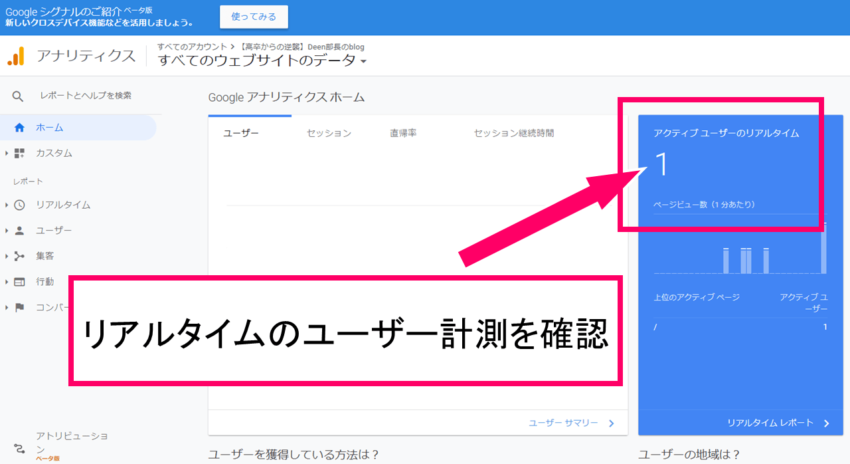
この数字1は、今、見ているあなたを示すリアルタイムの視聴者の1です。
つまり、これでしっかりと計測機能が動いているという証明になります。
もし、うまく計測できていない場合は
トラッキングIDやトラッキングコードが正しく入力されているかどうか、 もう一度確認してください。
または、2つ以上の方法を併用して設定していないか?も確認してください。
Step⑤Googleサーチコンソールの設定
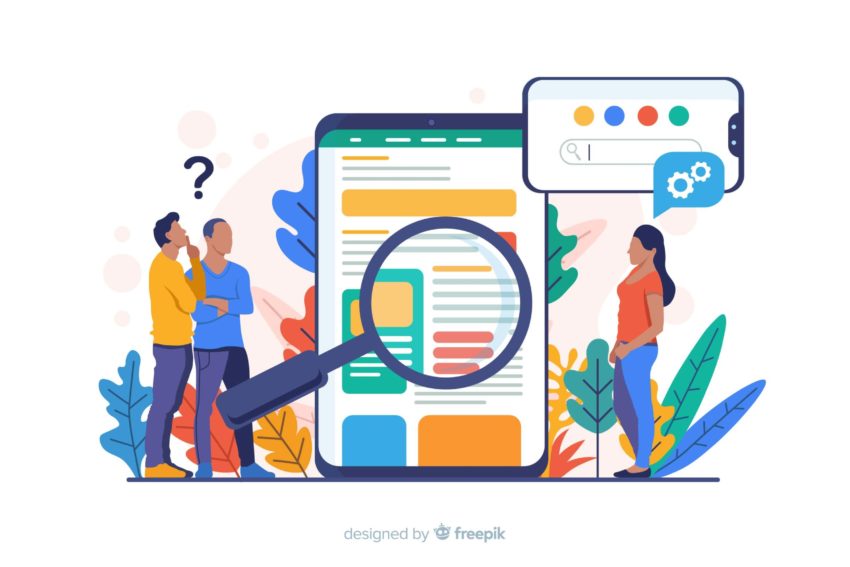
いよいよWordPressの初期設定最終工程です。
ここではWordPressでGoogleサーチコンソール(通称サチコ)の設定方法を画像を交えながら解説していきす。
はてな
その前にGoogleサーチコンソールっていったい何???
Googleサーチコンソールとは
先ずブログを書いて公開しました!
よし!自分のブログが載っているかな?Googleで検索してみよう!
結果は、あなたのブログは見当たらない!のです。
実は公開しただけではGoogleさんに認識されにくいのです。
よーく考えてみてください。
世界中から毎日毎日それはそれは多くの情報がサイトに上がります。それをいちいちGoogleは把握しません。
というかGoogleさんに認識してもらうための順番待ちをしている状態なのです。それも気が遠くなるほど遥か彼方 後ろも後ろ
世界一の検索エンジンのGoogleさんに認識されなければそもそも自分が書いた記事をGoogleで検索しても出てこないのです。
えっ?って思いますよねw
私もブログ書いて公開さえすれば勝手にGoogleさんに認識していただき検索すれば出てくるものだと思っていました。
しかし、Googleさんからすると
「そんな自分で歩けもしないようなヨチヨチ歩きのブログまで把握しとれるかい!いちいちキリがないわ!人気のあるブログならいざ知らず、誰があんたに興味あんねん!」
と言うことなんです。
膨大な量の情報を検索できる環境にするには相当のエネルギーがいるのです。
Googleさんのコンピューターは毎日毎日、世界中のサイトを見に回っているのです。
犬が散歩の時、くんくん臭いを嗅ぎながら歩くように。
ドラマの刑事のように1件1件くまなく聞き込み調査をするように。
いつもいつも巡回しているのです。
このサイトはどう言う内容かなど、グルグル視察(情報収集)をしてくれているのです。
当然ですが人気のあるサイトは目につくので視察も訪問しやすいです。
反対に立ち上げたばかりのブログ記事なんて見る気がない。(視察する暇がもったいない)と言うことですね。
じゃどのようにGoogleさんに認識していただくか?
そこで必要になってくるのが
このサーチコンソールです。
これを使ってブログを書いた!立ち上げたと言う情報を
【こちらから】Googleロボットさんにお伝えするのです。
『うちのサイトにも来てくださいね』
『ブログ情報載せましたよー』
これをするのがサーチコンソールです。
出来るだけわかりやすいように噛み砕いた抽象的な言い方になってしまいましたがおわかりいただけたでしょうか。
上記以外にも様々な機能があります。
- サイトマップを送信できる
- サイトのインデックスをリクエストできる(上記の説明内容)
- どんな検索項目でSEO流入があったか確認できる
- クリック、表示回数、CTR、掲載順位など情報がわかる
- Googleのアップデートの影響があるかどうかわかる
Googleサーチコンソールとは、Googleが無料提供してくれているツールです。
サイト情報を伝えたり、どんなキーワードで自分のサイトにたどり着いたかなど確認できる優秀なツールのことです。
【注意事項】
サイトのユーザー数やページビュー、滞在時間などのデータ表示は先にインストールしたGoogleアナリティクスでチェックできるので注意しましょう。
GoogleアナリティクスもGoogleサーチコンソールも情報を分析して自分のブログを改善するために情報をデータ化してくれるものですが、それぞれ違う役割があります。
手順①Googleサーチコンソールの設定
サーチコンソールの設定は、サイトの所有権の確認がかなり手間がかかりますが、
Googleアナリティクス設定が完了していれば簡単に設定可能です。
もし、まだGoogleアナリティクスの設定をされていない方は上記に戻り記事を参考にしていただいてGoogleアナリティクスの設定を先に完了させてください。

手順②:サーチコンソールにログイン
それではGoogleサーチコンソールの公式サイトにアクセスして、GoogleアカウントにGoogleアナリティクスの設定で使用したGoogleアカウントでログインしてください
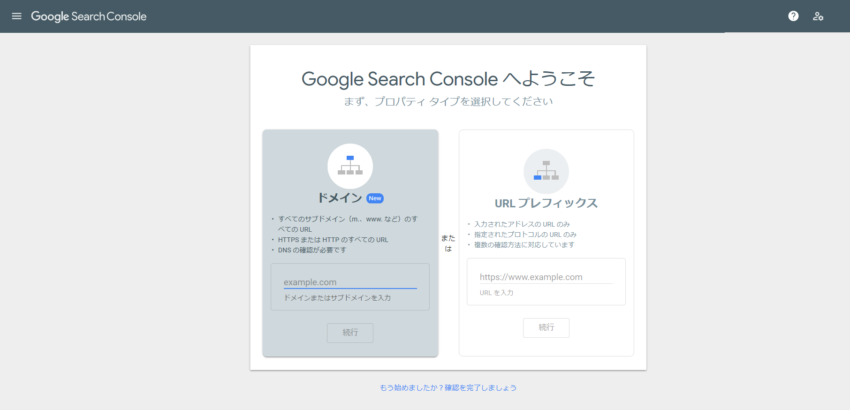
ログイン済みの場合は下記のような画面になるはずです。
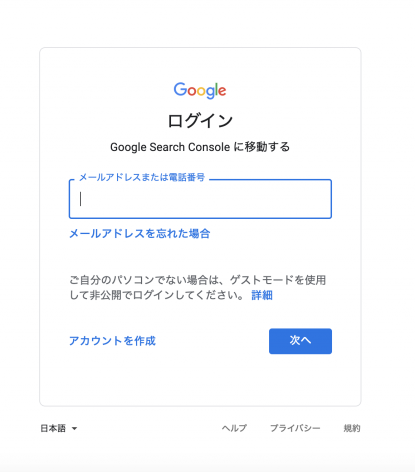
上記のようになればOKです。
手順③:URLプレフィックスにURL入力する
下記の画像のように【URLプレフィックス】という項目に、サイトURLを入力してください。
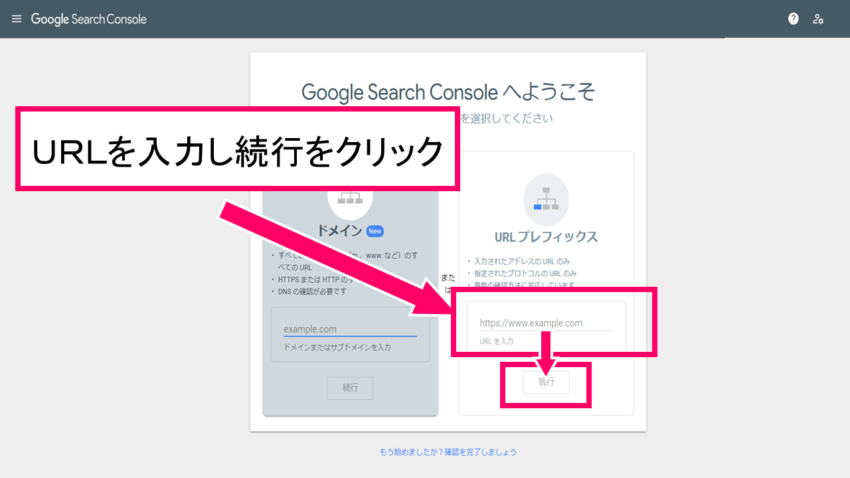
続行をクリックすると下記のように表示されれば設定完了です。
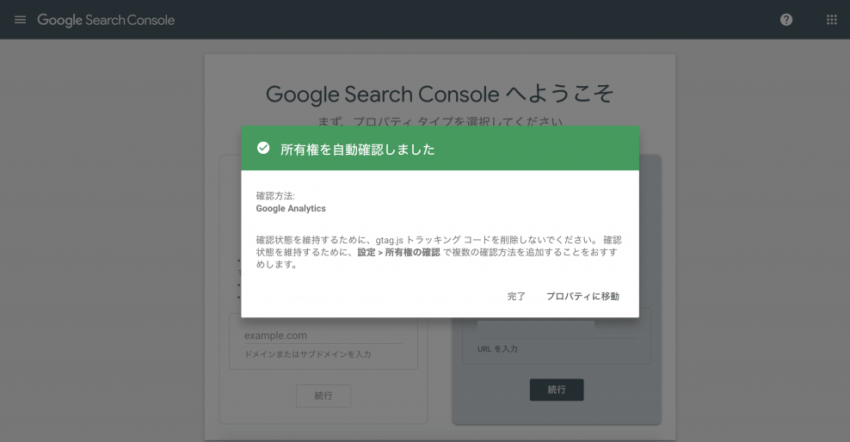
注意ポイント
【プロパティに移動】をクリックするとGoogleサーチコンソールの画面上に
【データを処理しています。1日後にもう1度ご確認ください】と表示されていますので、
1日経過するとGoogleサーチコンソールが使用可能になります。
後は慣れるより慣れろが多いですが使い方など別の記事で説明しますね。
最後まで根気よくお付き合いくださいりありがとうございました。

この記事を読む前にこちらでWordPressの開設をしてくださいね。
-
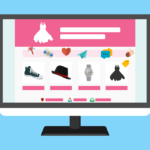
-
WordPress かんたん登録方法とは?10分ですぐに始められるブログの設定方法
続きを見る
迷える皆さんのお役に立てれば幸いです。